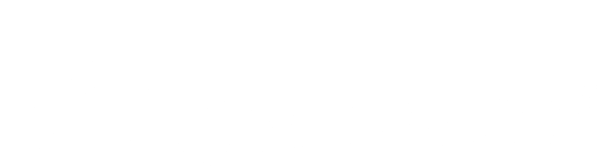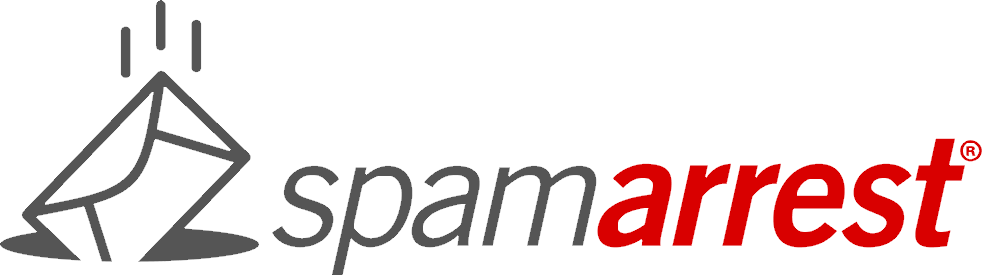Your POP Server is the server from which you download your email – for example: mail.comcast.net is a POP Server.
Currently, Spam Arrest requires that your Incoming Mail Server be a POP or IMAP configured server. If you don’t know the name of your POP Server, contact your Internet Service Provider (ISP) and ask for the POP server name, login and password. You will need this information to correctly initialize your Spam Arrest account.
Currently, Spam Arrest requires that your Incoming Mail Server be a POP or IMAP configured server. If you don’t know the name of your POP Server, contact your Internet Service Provider (ISP) and ask for the POP server name, login and password. You will need this information to correctly initialize your Spam Arrest account.
Please see our Client Configuration page. Select your email program with the radio button on the left. Click the radio button for ‘Find My Existing POP Setttings,’ then click Continue. You may also contact your ISP and ask for your POP server name, login and password.
Spam Arrest logs into your POP Server every two minutes to download your email to the Spam Arrest servers. The Spam Arrest system is unable to do this without the proper POP Server information of your account.
Please use the Options -> Protected Mailboxes page. You can update the server setting information that Spam Arrest uses to retrieve your emails. You may also update your email address and make other administrative changes using this page.
Your Outgoing email server may require Authentication. If this is the case, you will need to turn on ‘Outgoing Authentication’ in your email program. To do so, navigate to your email program’s ‘Sever Settings’ – there will be a radio button or check-box to activate Outgoing Authentication or Authorization. You may also need to enter the Account name and Password. Your Incoming Account name and Password are your Spam Arrest account name and password.
If you use Eudora, you will need to use Spam Arrest’s outgoing mail server.
If you use Eudora, you will need to use Spam Arrest’s outgoing mail server.
Please see our Configuration Help section for information regarding sending email with Spam Arrest’s SMTP server. If you have further questions, please contact our Technical Support Staff here.
If you are unable to use your previous Outgoing Mail server, you are welcome to use Spam Arrest’s Outgoing Mail Server. Please see our Client Configuration page for instructions on configuring your e-mail client for sending e-mail using Spam Arrest.
Please see our Client Configuration page for instructions on configuring your email program for sending email using Spam Arrest’s servers.
You may customize the Verification Request in the Options page.
You are able to change your display name in the Options page.
You can change many of your account settings in the Options page.
In order to manage many of your account settings, including Display Name, Contact Information, Signature, Verification Request, Display Settings, Passwords and more, please see the Options ->Protected Mailboxes page.
In order to manage many of your account settings, including Display Name, Contact Information, Signature, Verification Request, Display Settings, Passwords and more, please see the Options ->Protected Mailboxes page.
A Protected Mailbox is the POP (or Imap) server information for the email account you wish Spam Arrest to filter. Spam Arrest downloads your email from the POP (or Imap) mail server you enter as a Protected Mailbox.
Should you enter Multiple Protected Mailboxes (up to five), Spam Arrest will retrieve and filter the email for those five separate POP (or Imap) accounts. The email from the multiple accounts will be consolidated into your single Spam Arrest account.
Please note: **If your Multiple Protected Mailboxes all use the same Server Name, same Username and Password, it is actually only one POP (or Imap) account. You will only need to enter it once, and Spam Arrest will retrieve all the emails for this POP (or Imap) account.
**In your External Email Program (Outlook, Eudora, Outlook Express, etc.) you only need to use one profile for downloading your mail from Spam Arrest’s servers, regardless of how many Protected Mailboxes you use Spam Arrest to filter.
Should you enter Multiple Protected Mailboxes (up to five), Spam Arrest will retrieve and filter the email for those five separate POP (or Imap) accounts. The email from the multiple accounts will be consolidated into your single Spam Arrest account.
Please note: **If your Multiple Protected Mailboxes all use the same Server Name, same Username and Password, it is actually only one POP (or Imap) account. You will only need to enter it once, and Spam Arrest will retrieve all the emails for this POP (or Imap) account.
**In your External Email Program (Outlook, Eudora, Outlook Express, etc.) you only need to use one profile for downloading your mail from Spam Arrest’s servers, regardless of how many Protected Mailboxes you use Spam Arrest to filter.
To use Spam Arrest with Yahoo email accounts the Yahoo account must be paid. Yahoo does not provide remote POP access for their free account type.
If you wish to use the Yahoo interface to read your spam free email you will need to follow these steps:
1. Log into Yahoo.
2. In 'Folders' create a new folder named 'Spam Arrest email'.
3. Click Mail Options then Mail Accounts.
4. Select Add.
5. The Account name should be: spamarrest - click continue.
6. Mail server: mail.spamarrest.com, username: your spamarrest username, password: your spamarrest password.
7. Click Setup Mail Server
8. In Mail Accounts select the account you just created and click Edit.
9. Change the Deliver TO to the folder you created named Spam Arrest email.
10. -Unselect- all of the four check boxes on the bottom.
11. Click save changes.
12. Back in the Mail page click: spamarrest, where it says Check Other Mail. All of your 'Authorized' email from Spam Arrest will be placed in your Spam Arrest email folder.
If you wish to use the Yahoo interface to read your spam free email you will need to follow these steps:
1. Log into Yahoo.
2. In 'Folders' create a new folder named 'Spam Arrest email'.
3. Click Mail Options then Mail Accounts.
4. Select Add.
5. The Account name should be: spamarrest - click continue.
6. Mail server: mail.spamarrest.com, username: your spamarrest username, password: your spamarrest password.
7. Click Setup Mail Server
8. In Mail Accounts select the account you just created and click Edit.
9. Change the Deliver TO to the folder you created named Spam Arrest email.
10. -Unselect- all of the four check boxes on the bottom.
11. Click save changes.
12. Back in the Mail page click: spamarrest, where it says Check Other Mail. All of your 'Authorized' email from Spam Arrest will be placed in your Spam Arrest email folder.
Shaw does not allow remote POP access. Because of this Spam Arrest cannot retrieve your email.
However, you can have your Shaw email forwarded to Spam Arrest instead.
To do this, please go to Shaw at http://manage.shaw.ca, login and choose “Manage Email”. On that page enable forwarding and enter your spamarrest address. username@spamarrest.com
When creating your Spam Arrest account, please do not protect an existing mailbox (you will see this option in the sign up pages).
However, you can have your Shaw email forwarded to Spam Arrest instead.
To do this, please go to Shaw at http://manage.shaw.ca, login and choose “Manage Email”. On that page enable forwarding and enter your spamarrest address. username@spamarrest.com
When creating your Spam Arrest account, please do not protect an existing mailbox (you will see this option in the sign up pages).
Spam Arrest works by downloading your email from your ISP to Spam Arrests mail servers, then sorting through it and blocking all unauthorized messages.
Please use our Client Configuration page for instructions on how to reconfigure your email account to allow Spam Arrest to retrieve your mail from your ISP server. Click the radio button on the left to choose the email program youre presently using. If your email program is not listed, or you require further information, please email our Technical Support Staff: support@spamarrest.com
Please use our Client Configuration page for instructions on how to reconfigure your email account to allow Spam Arrest to retrieve your mail from your ISP server. Click the radio button on the left to choose the email program youre presently using. If your email program is not listed, or you require further information, please email our Technical Support Staff: support@spamarrest.com